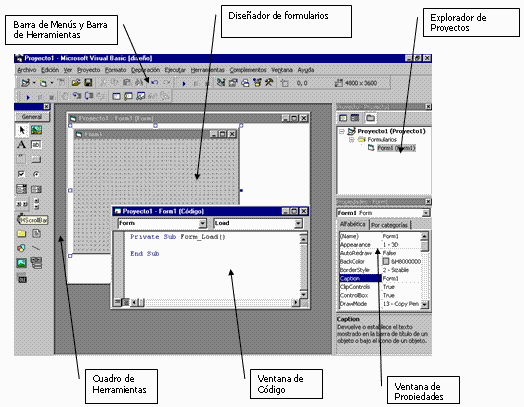
- Barra de Menús
Presenta los comandos que se usan para trabajar con Visual Basic. Además de los menús estándar Archivo, Edición, Ver, Ventana y Ayuda, contiene otros menús para tener acceso a funciones específicas de programación, como Proyecto, Formato o Depuración.
- Barra de Herramientas
Permite un acceso directo (solo un clic) a muchas de las operaciones más frecuentes utilizadas durante el desarrollo de aplicaciones.
- Cuadro de Herramientas
- Diseñador de Formularios
- Explorador de Proyectos
- Ventana de Propiedades
- Ventana de Código
La ventana o editor de código de Visual Basic proporciona de manera automática información relevante a medida que se ingresa código. Por ejemplo, si se escribe el nombre de un control, seguido de un punto, las propiedades y métodos para ese control serán mostrados automáticamente en un cuadro de lista. Luego se puede escoger la propiedad o método deseado para completar la sentencia.
Barra de Menú
Desde aquí se puede configurar todo el entorno, también realizar un proyecto en un ejecutable, habilita las ventanas de herramientas, propiedades, del explorador del proyecto y demás.
Detalle de la ventan de propiedades:
la ventana de propiedades se muestran todas las propiedades de un control seleccionado en la aplicación. Es una ventana que se puede editar, es decir, se pueden alterar las propiedades del control.
Si en el formulario existen diferentes controles y seleccionamos uno a uno, en esta ventana se podrá apreciar las propiedades del control seleccionado en cada momento. En el interior de esta ventana existen dos ventanas más, la primera se llama ventana de controles, si se despliega se puede observar el listado de todos los controles de que está compuesto el proyecto, y se puede seleccionar el control sobre el cual se quiera actuar, la segunda ventana se llama ventana de ayuda, esta ventana ofrece una breve descripción de la propiedad seleccionada. Para verlo mejor observemos la imagen siguiente:
Barra de herramientas no estándar:
Se utiliza para agregar los controles al formulario, dando funcionalidad a los programas. Hay dos formas de agregar los controles:
- Doble clic sobre el botón que contenga el control que se quiera añadir.
- Un clic sobre el botón que contenga el control que se quiera añadir, y a continuación situarse dentro del formulario y con el botón izquierdo del ratón, arrastrar y conseguir el tamaño deseado.

Explorador del Proyecto
El explorador de proyectos es utilizado para desplazarse por los distintos componentes del proyecto.(formularios, módulos y componentes)
Cuenta con tres pequeños íconos en su parte superior izquierda. El primero abre la Ventana de código, el segundo el Diseñador de formularios y el tercero alterna entre distintas carpetas.
Por cada componente aparecen en el explorador dos nombres:
1) El de la izquierda que es el nombre del objeto
2) El de la derecha (paréntesis) que es el nombre con el que se guardó el objeto en el disco.
Cuenta con tres pequeños íconos en su parte superior izquierda. El primero abre la Ventana de código, el segundo el Diseñador de formularios y el tercero alterna entre distintas carpetas.
Por cada componente aparecen en el explorador dos nombres:
1) El de la izquierda que es el nombre del objeto
2) El de la derecha (paréntesis) que es el nombre con el que se guardó el objeto en el disco.
 |
| Tamaño original del Formulario |
 |
| Formulario Ampliado |
checa el video para sacar conclusiones, que se expondrán en clase la próxima sesión.
DISEÑO DE MENÚ
Para diseñar el menú utilizaremos el editor de menús, que se muestra en la figura siguiente
Para crear un menú los pasos a ejecutar son los siguientes:
1,. Abrir el editor de menús. Para ello seleccione el formulario para el que desea crear el menú y a continuación ejecute la orden Editor de Menús, del menú Herramientas.
2.- Introduzca el titulo del menú. Escriba en la caja de texto Caption, el titulo del menú que se desea crear, el cual aparecerá en la barra de menú . Inserte un ampersand (&) antes de la letra que da acceso directo al menú, para que aparezca subrayada. el usuario podrá seleccionar este menú además de con el ratón, pulsando la tecla Alt mas la tecla correspondiente a la letra que aparece subrayada. Escriba en el Name el nombre utilizado en el código para referirse al menú. A continuación haga click en el botón Next o pulse Enter
3.-Introducir los elementos que forman al menú. Escriba en la caja de texto Caption el titulo del elemento del menú, y en la caja de texto Name el nombre utilizado en el código para referirse a dicho elemento.Por ejemplo
&Mensaje es el titulo del menú
...Hola, es una orden del menú, un elemento del menú, seguido de tres puntos significa que cuando hagas clic sobre el se desplegara una caja de dialogo.
 |
| Menú con 2 secciones |
4.- La salida del menú ya concluido quedaría de la siguiente forma.
En el formulario falta agregar submenu. Creacion de un Programa Ejecutable.
Una vez finalizada la programación de la nueva aplicación, la siguiente tarea suele consistir en la creación de un programa ejecutable para su distribución e instalación en cuantos ordenadores se desee, incluso aunque en ellos no esté instalado Visual Basic 6.0.
Para crear un programa ejecutable se utiliza el comando Make nombreProyecto.exe en el menú File. De esta manera se generará un fichero cuya extensión será *.exe. Para que este programa funcione en un ordenador solamente se necesita que el fichero MSVBVM60.DLL esté instalado en el directorio c:\Windows\System o c:\Winnt\System32. En el caso de proyectos más complejos en los que se utilicen muchos controles pueden ser necesarios más ficheros, la mayoría de ellos con extensiones *.ocx, *.vbx o *.dll
Para reflexionar: Les pido que chequen este video y anoten 3 comentarios en relacion al tema: ¿Que tan objetivo o subjetivos podemos ser?





tendremos que estar pendientes a este blog??
ResponderEliminarby: dani :D
Pues me parece un blog interesante, con conceptos muy claros y precisos acerca del visual basic.
ResponderEliminaratte
Selena
:3
ResponderEliminarby. cesar
este es un blog interesante por ke contiene informacion importante de visual baisc
ResponderEliminaratte maritza
me parece exclente porke contiene todo lo necesario para utilizar el visual basic! ;)
ResponderEliminarEn el video de objetivo y subjetivo nos muestra que debemos invertir nuestro tiempo en cosas productivas como lo es; el estudiar y construir una carrera, que no debemos de hacer todo deprisa con tal de terminar antes, sino que debemos ir más haya del objetivo de cumplir con una tarea, no dejar todo para el último momento, no ir por el camino que todos toman, hay que estudiar lo que nos guste para ir más haya del objetivo de una carrera, logrando ser subjetivos y disfrutar lo que hagamos, el ser arquitecto o ingeniero en sistemas o cualquier carrera debe ser subjetivo, lo cual quiere decir que esta en relación con los hechos que hemos vivido y no limitandonos a los datos concretos.
ResponderEliminarHola jovenes el blog tiene buen diseño, claro que quiero saber el contenido a que tematica se refiere. Sin embargo esta muy bonito.
ResponderEliminarJorge ivan CC
Docente